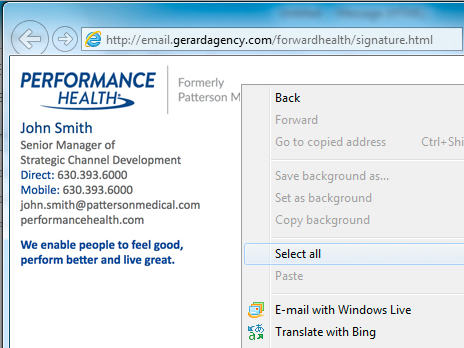
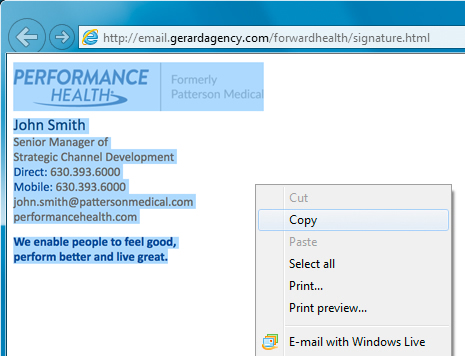
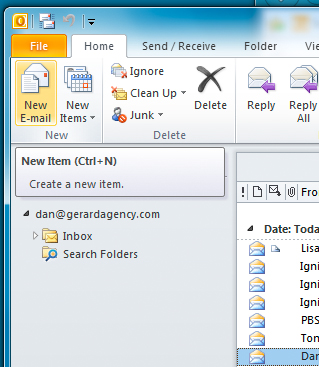
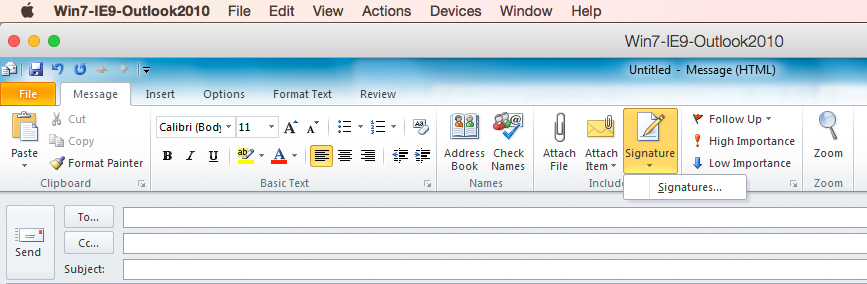
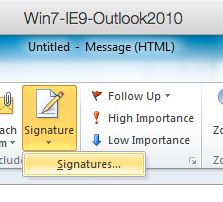
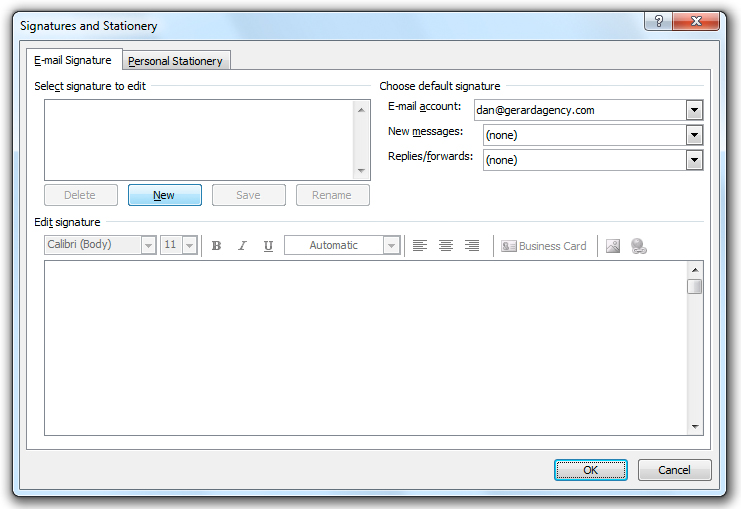
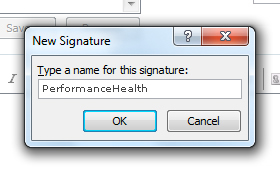
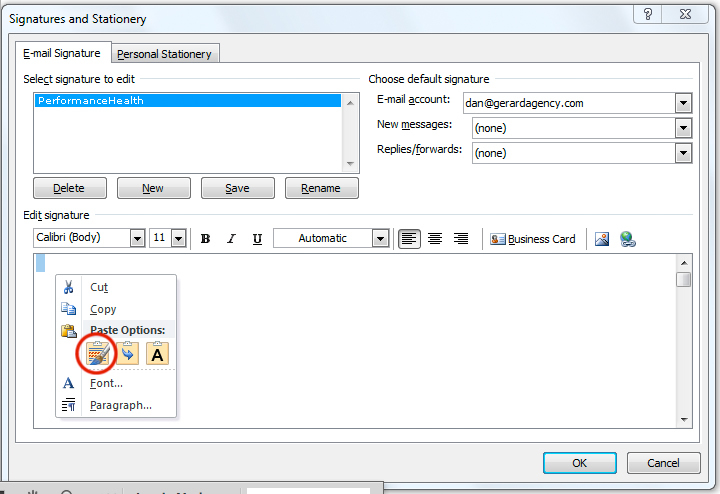
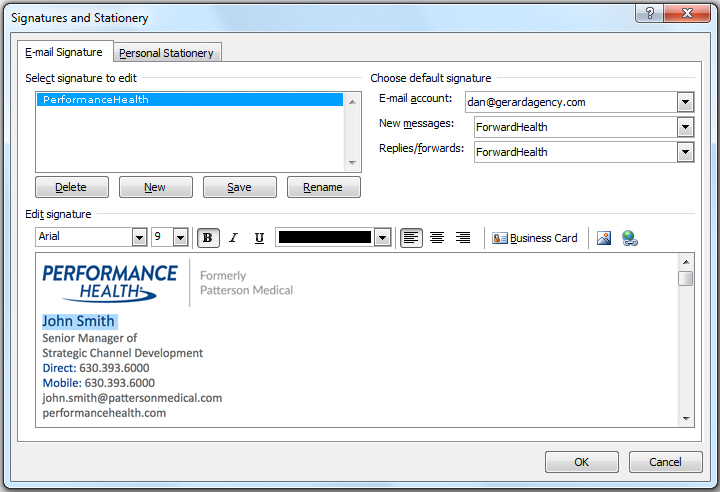
NOTE: Before clicking “OK”, please double check that your settings in the top right column are as desired. This signature has been designated to auto-populate in all New messages and Replies/forwards. Now click “OK.”
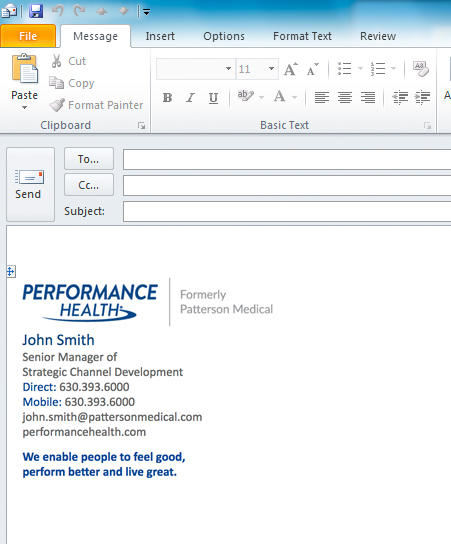
In this new email, you should see your signature in action!
Your new signature should come up automatically each time you start a new email within Outlook until you modify or delete it.